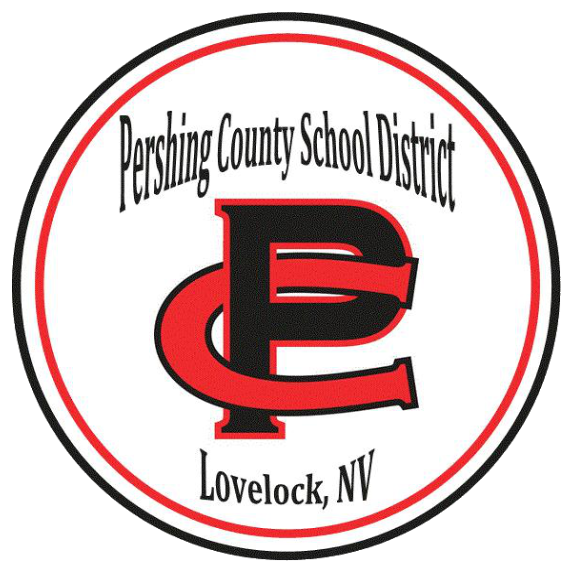Accessing Google Classroom
Files and Websites while Offline
Saving Classroom Files for Offline Viewing
An Internet connection is required for full access to Google Classroom. However, files posted within Google Classroom are available when not connected to the Internet. Follow these steps to access and edit these files from a Chromebook:
1. Start by opening Google Drive. Each Google Classroom creates a folder in the student’s Google Drive.


3. You will see any files that have been added to the Classroom by the teacher. Select a file or series of files and then hold down the alt key and left click or tap the touchpad with two fingers to “right click.” Click Download to save the file for offline use.

4. Any changes made to a G Suite file will be synced next time the Chromebook connects to the Internet.
5. Downloaded files are saved to the Chromebook and can be accessed through the Files app.

Saving Websites for Offline Viewing
A copy of most webpages can be downloaded for viewing while not connected to the Internet.
1. Open Google Classroom while connected to the Internet.
2. Open any websites to be saved for offline access.
3. With the webpage open, hold down the Ctrl key on the keyboard and tap the S key.
4. Choose Google Drive as the Save to location.
5. Make sure the website appears in Google Drive while connected to the Internet.
6. While offline, access the saved file through the Files app in order to open a copy of the website page in a Chrome web browser.
Note: If the website contains hyperlinks to other websites, those websites cannot be accessed while offline. No interactive content embedded on websites can be viewed offline.